Unity es un entorno de desarrollo de juegos multiplataforma. Lo que significa que una vez tenemos un juego, no cuesta demasiado adaptarlo a diversas plataformas. Sobretodo, si no utilizamos elementos específicos de las plataformas, como pueden ser logros.
Para realizar este post he utilizado mi juego Giskard in the Dark. Que tiene diversas versiones, y se crean todas a partir del mismo proyecto en Unity.
- Versión WEB: Se puede jugar en Kongregate y en GameJolt.
- Versión para MAC, que se puede descargar en GameJolt.
- La versión para Android, que se encuentra en la Google Play Store.
Preparandonos para subir un juego a la Playstore.
Tenemos que crearnos una cuenta de desarrollador de Google, que por ahora (2018) tiene un coste de 25€.
Tendríamos que preparar lo siguiente:
- Un título para nuestra aplicación.
- Descripción corta.
- Descripción larga.
- Icono de alta resolución de 512x512px.
- Una imagen para la cabecera de 1024x500px.
- Capturas de pantalla de nuestro juego.
Dar de alta cuenta Google Play Console.
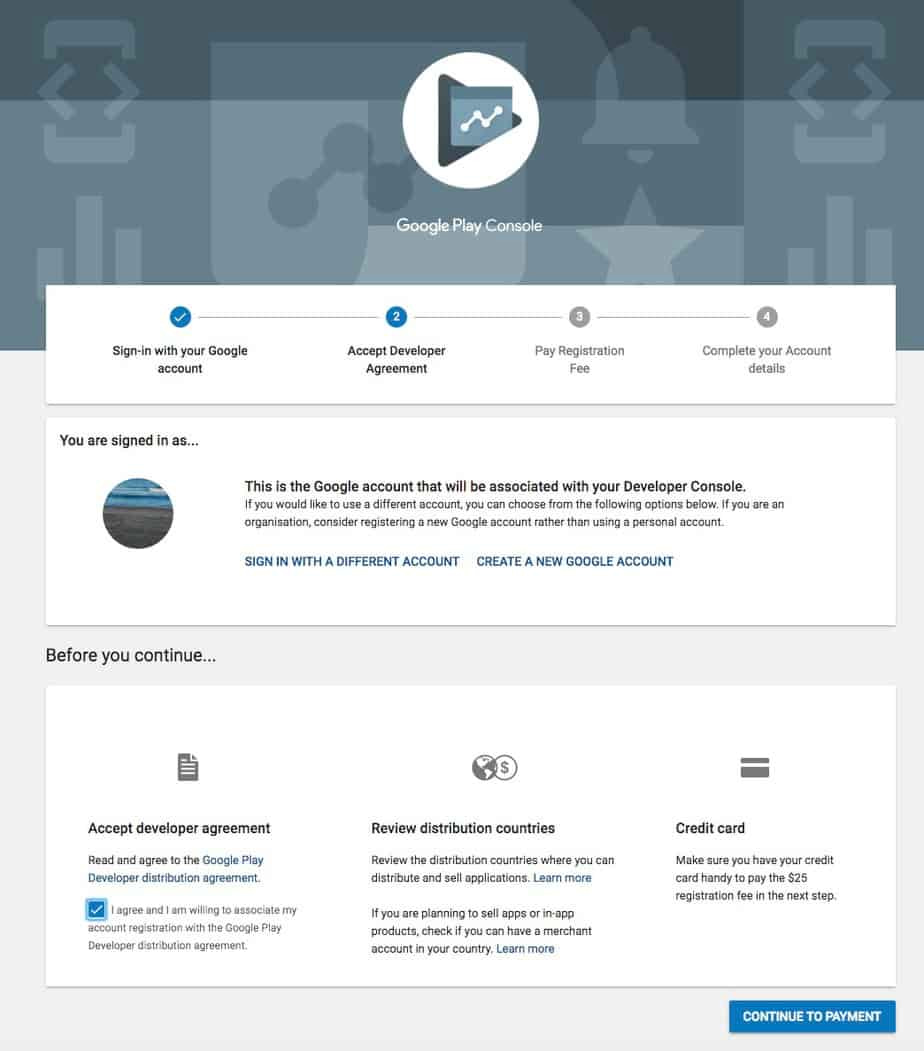
Nos logamos en nuestra cuenta de Google, si no tenemos una…. ya va tocando! Aceptamos el Developer Agreement y pulsamos: Continue To Payment.
Nos pedirá una forma de pago, en la que se nos cargaran los 25$,
En el último paso tenemos que informar los datos de desarrollador. Podremos editarlos mas adelante, no os preocupeis.
En Developer Name, pondremos el nombre que saldrá en Play Store debajo del nombre del juego. Muy poca gente pone su nombre, aunque sean desarrolladores individuales. En mi caso, yo publico los juegos como Uadla! Games.
Una dirección de correo en la que Google os enviará información sobre el estado de los juegos que publicais.
Un sitio WEB, vuestro propio sitio como desarrolladores. No es obligatorio, por lo que si no tenéis ninguno se puede dejar en blanco.
Un teléfono, este dato si que es obligatorio. En el caso de que exista algún problema grave con vuestra aplicación, la gente de Google os localizara en este número. Se tiene que indicar con prefijo internacional. No tengo ni idea de que problema puede hacer que alguien de Google coja el teléfono y nos llame.
Con los datos indicados pulsamos: Complete Registration.
Nos llevará a la Consola de Google Play, seleccionamos: Publish an Adroid App… y ya empezamos a dar de alta nuestro juego.
Google Play Console.
En la pantalla principal del Google Play Console encontramos un listado con todas nuestras aplicaciones. Si queremos dar de alta una nueva debemos pulsar el botón: Create Application.
Creando una aplicación en la google Play Console.
Lo primero que nos pregunta es el idioma de nuestra aplicación. Si nuestra aplicación tiene texto, tenemos que escoger, el idioma en el que hemos creado el texto. No indica, ni limita, los países en los que nuestra aplicación va a estar disponible. Esto lo indicaremos en pasos posteriores.
También tendremos que indicar el título de la aplicación, el que manejaremos en la Google Play Console. Como máximo de 50 caracteres. En mi caso he indicado: Giskard in the dark.
Ya dentro de la consola nos encontramos con el siguiente menú en la parte de la izquierda. Tendremos que informar todos los apartados que nos marca Google:
- App Release. Donde introduciremos las diferentes entregas de nuestra aplicación.
- Store Listing. Con las descripciones del del juego, pantallazos, iconos…
- Content rating. Pasaremos una pequeña encuesta para definir si el contenido de nuestra aplicación es apta o no para menores.
- Pricing Distribution. Pues el mismo nombre lo indica.
App Releases.
Como vemos tenemos cuatro posibilidades para distribuir nuestra aplicación.
- Internal test: Está disponible para el desarrollador y colaboradores, la release se sube a la PlayStore en pocos minutos.
- Alpha o Beta: Las podemos marcar como privadas, para usuarios que forman parte de un grupo de Google+ que habremos indicado como betatesters, o públicas, en las que cualquier usuario se podrá bajar la aplicación, pero sabrán que no es una versión final.
- Production: Nuestra aplicación ya preparada para lanzarse al mundo. Lo normal es que la tengamos disponible en la aplicación en unas pocas horas, o incluso minutos.
Podemos subir directamente un .apk a producción, no hace falta que pasemos antes por las fases anteriores.
Una cosa muy importante: EL .APK TIENE QUE ESTAR FIRMADO. Cómo firmar un .APK lo tratamos en este post: Vamos a ver como se firma un ejecutable de Unity para subir a la Google Play Store.
Si queremos podemos subir directamente el juego a production, Google no nos obliga a pasar por las fases previas. Lo deja a nuestra consideración.
Para crear una nueva distribución de producción pulsamos el link: Manage Production.
Pulsamos Create Release!
Atención!!! En la opción de Google Play App Signing tenemos que seleccionar OPT OUT. Es decir, no queremos que google gestione las contraseñas, ya lo haremos nosotros, tal como explicamos en el post de como firmar los apk’s de unity para android.
Despues nos dejará subir el .apk que hemos generado previamente con Unity.
Una vez subido el .apk indicamos el nombre de la release y un comentario que se mostrará en la google play store asociado a la nueva release.
Al finalizar le damos al Save y vamos a informar los otros apartados.
Store Listing / Ficha de la aplicación.
Este apartado tiene diversos subapartados. Es la sección que marcará la mayoria de contenido que van a ver los usuarios en la Google Play Store. Es uno de los apartados más importantes.
Tendremos que informar de:
- Título de la aplicación. Se mostrará justo debajo de la cabecera.
- Descripción corta. Justo debajo de los iconos que indican el rating de la aplicación, y antes de la descripción de la release, aparece esta descripción.
- Descripción completa. Aparece cuando el usuario pulsa sobre el link Más Información.
- Hasta 8 pantallazos que se muestran debajo del link Más información. Podemos informar diferentes grupos de pantallazos dependiendo de los dispositivos para los que queramos desplegar. Podemos subir pantallas para: Movil, Tablet, Android TV y Wear OS.
- Un icono de alta resolución de 512×512. Este icono es el que identificará nuestra aplicación los dispositivos de los usuarios. Para crear icono una gran herramientas es este site: https://romannurik.github.io/AndroidAssetStudio/icons-launcher.html.
- Feature Graphic. Se muestra en la cabecera de la página de nuestra aplicación en la Google Play Store. Hay mas imagenes a informar, como la de Daydream, o el Banner para TV, pero no son obligatorias.
- Url con un vídeo de youtube. Este vídeo es el trailer de nuestro juego, la duración recomendada es de alrededor de 1 minuto.
- Tipo de aplicación. En nuestro caso un juego.
- Categoría. Entre las categorías que nos muestra escogemos aquella que mejor se adapta a nuestro juego. En mi caso he escogido: casual.
- Content Rating. No lo informamos en esta sección. En el menú lateral encontraremos la opción que nos permite pasar una encuesta que definirá para que público es apta nuestra aplicación.
- Detalles de contacto: Una Web, un correo y el teléfono. Tenemos que informar obligatoriamente el correo y el teléfono.
- Privacy Policy. Solo en caso de que recopilemos datos, o queramos que nuestra aplicación pase a formar parte de el programa: Diseñado para familias, tendremos que informar de una URL que contenga la política de privacidad de nuestra aplicación. En caso contrario podemos dejarlo en blanco. Si no teneis ni idea de como crear una Política de privacidad, lo mas normal del mundo, no os preocupéis: tenéis una herramiento online.
Content rating / Clasificación de contenido.
Tendremos que responder un sencillo cuestionario sobre los diferentes tipos de violencia y contenido de nuestro juego. Al finalizar nos dará un rating.
En mi caso al tratarse de un juego sin ningún tipo de violencia, ni lenguaje malsonante, le ha dado un rating apto para todos los públicos.
Pricing and distribution / Precio y distribución.
Indicaremos diversos aspectos de nuestra aplicación:
- Pagada o Gratias.
- Países en los que queremos que esté disponible.
- Si se dirige principalmente a niños.
- Debemos indicar si contiene anuncios.
- Indicar los dispositivos para los que está disponible:
- Wear OS.
- Android TV.
- Android Auto.
- Programas de Usuario a los que pertenece:
- Daydream. La VR de Google, se incorporara en la store especial de los teléfonos que soportan DayDream.
- Designed for families. Las aplicaciones que son para todos lo públicos pueden marcarse como designed for families y Google las mostrará en un apartado especial de su store.
- Google Play Administrador. Suele usarse para aplicaciones de educación o dirigidas a organizaciones que pueden comprar múltiples licencias.
- Consentimientos.
- Excluir marketing. A no ser que queramos pasar desapercibidos en la Google Play Store es mejor no marcarlo.
- Directrices de contenido. Obligatorio marcarlo. Le indicamos a Google que cumplimos con sus normas de contenido.
- Leyes de exportación de EEUU. O lo marcamos o no subimos, así que, lo marcamos
A publicar.
Con todo esto perfectamente rellenado, ya podemos darle al botón de publicar, que esta en la sección de App Release.
¿Cuanto tarda una aplicación en ser aprobada para la Google Play Store? La verdad es que no mucho. A no ser que encuentren algún problema, tu aplicación estará disponible en unos minutos, aunque pueden pasar unas horas. Pero no tenemos que esperar días ni semanas, ni meses! En mi caso, con Giskard tuve un problema, ya que marque la opción de Designed For Families, pero no subí la URL con la política de privacidad, que es obligatoria para las aplicaciones familiares. Aun teniendo que repetir la subida el juego se aprobó en menos de tres horas.
Actualización [08/2018]. Evitar baneos de google.
Parece que Google se ha puesto mas serio con las politicas de privacidad, seguramente obligados por algún cambio legislativo. Es recomendable subir una política de privacidad a la google play store y dejarla disponible desde el juego. Instrucciones en el post: política de privacidad con unity en la play store.
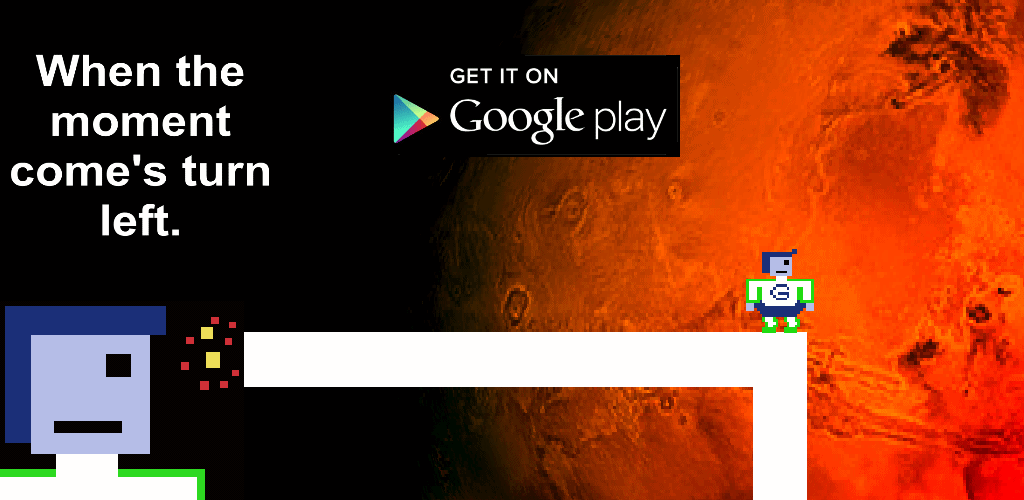
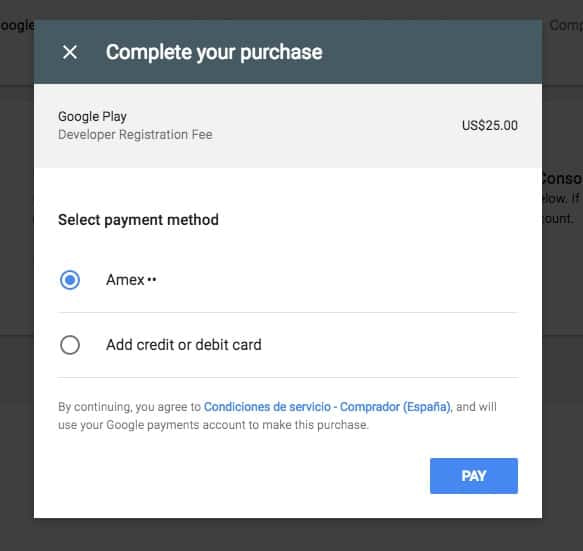














[…] Tenemos que tener la aplicación dada de alta en la Google Play Console, no hace falta que lo tengamos publicado, pero si que tiene que estar dado de alta. Podéis seguir la guía en la que explico como subir un juego a la Google Play Store. […]