Me encanta el nombre de Laboratorio de Ciberseguridad, cada vez que lo leo me entran ganas de comprarme una Bata Blanca. Pero realmente, como casi siempre, todo es más sencillo de lo que parece.
Un laboratorio de Ciberseguridad está compuesto fundamentalmente de tres cosas:
- Un USB Wi-Fi que soporte las herramientas de Pen-Testing.
- Una máquina virtual.
- Una distribución de Linux con un montón de herramientas, que vendrían a ser como los instrumentos del laboratorio.
Vamos a solucionar cada uno de estos puntos paso a paso.

El controlador WiFi de mi Laboratorio de Ciberseguridad
 Tiene que ser compatible con las herramientas que vamos a usar e instalar más adelante. No es nada especial, casi todos los USB’s con el chipset Atheros lo son. Puedes buscar la lista de chipsets compatibles en la web de aircrack-ng. Yo tengo el TP-LINK TL-WN722N y funciona perfectamente, se puede encontrar por un precio entre 9 y 15€ en amazon.es. No hace falta que nos gastemos mucho más, este ya cumple. Pero si teneis cualquier otro con el mismo chipset, seguramente funcione tan bien o mejor que este.
Tiene que ser compatible con las herramientas que vamos a usar e instalar más adelante. No es nada especial, casi todos los USB’s con el chipset Atheros lo son. Puedes buscar la lista de chipsets compatibles en la web de aircrack-ng. Yo tengo el TP-LINK TL-WN722N y funciona perfectamente, se puede encontrar por un precio entre 9 y 15€ en amazon.es. No hace falta que nos gastemos mucho más, este ya cumple. Pero si teneis cualquier otro con el mismo chipset, seguramente funcione tan bien o mejor que este.
Vale… ¿Si no tengo el WiFi USB me espero a seguir leyendo? Nooooo!!!! Por dios compralo en Amazon, hoy instalas la máquina virtual, el kali y ya mañana te va a llegar 🙂 Si es que los tiempos avanzan que es una barbaridad.
La máquina virtual
¿Que le pasa a mi máquina física? ¿No sirve? Bueno, no es realmente esto. Es que las herramientas que quieres instalar y los sitios que vas a visitar cuando domines la deep web son seguros, pero…. ¿para qué arriesgarse? La maquina virtual te aísla de problemas, si pasa algo la borras y creas otra en cinco minutos. Te lo aseguro, tener que reinstalar tu máquina física es un coñazo, así que vamos a instalar una máquina virtual para ponerle un sistema operativo y trastear todo lo que queramos.
También hay otro motivo, vamos a instalar una distru de Linux un tanto especial, tenerlo como SO principal no es lo más común.
Cualquier máquina virtual puede servir, yo uso VirtualBox, simplemente porque fue la primera que instale y va bien, ya no he cambiado. Se puede usar VMWare o la que quieras. Si eres de los que toman la decisión con conocimiento de causa, puede leer este hilo en quora: https://www.quora.com/Which-is-better-for-virtualization-VMware-or-VirtualBox. Pero no creo que se decidan por una o por otra (yo no lo he leído).
Voy a hacer un tutorial paso a paso, pero se podría resumir en una sola frase: Descargate la versión de virtual box para tu sistema operativo y intalala. Punto! No hay mas secretos. Si con esto tienes suficiente pasa al siguiente capítulo, sino sigue las instrucciones.
Descargando e instalando Virtual Box
Nos vamos al apartado de descargas de la web de VirtualBox: https://www.virtualbox.org/wiki/Downloads.

Debajo del título: Virtual Box x.x.x platform packages escogemos la que corresponde a nuestro sistema operativo. En mi caso OSX, solo si escogéis la opción Linux veréis que después tendréis diversas opciones. Da lo mismo, se baja e instala como cualquier otro software en vuestro S.O. Es decir doble click, leer lso cuadros de diálogo y Aceptar.
Una vez instalado nos tenemos que bajar el Extension Pack. Simplemente porque tiene cosas que la gente que se dedica a la ciberseguridad necesitan y mola mucho. Se sigue el mismo proceso. Una vez descargado cuando le demos al doble click nos sacará un mensaje informando de todo lo que puede ir mal. Lo leemos y aceptamos. Lo encontrais un poco más abajo en la misma página.
Kali Linux
Lo siguiente va a ser bajar Kali Linux. Una distribución de Linux cuya principal característica es que viene con todas las herramientas necesarias para los hackers mas acerrimos y sobretodo por tener uno de los mejores logos del mundo de Linux. Para que lo entendamos, nada mas entrar en su Web presentan su última versión como:
Our Most Advanced Penetration Testing Distributuion Ever.
Nos lo bajamos desde su site: www.kali.org en el apartado de downloads, pero nos tenemos que bajar la versión especifica para maquinas virtuales. Podeis encontrarlas aqui: https://www.offensive-security.com/kali-linux-vmware-virtualbox-image-download/
Encontraréis un apartado que se llama Kali Linux Virtual Box Images. en mi caso he bajado la versión de 64 bits.
Configurando la máquina virtual con Kali Linux.
Vamos a arrancar virtual Box.

Como podéis ver yo tengo dos máquinas virtuales configuradas, una es un simulador de Nexus para los desarrollos en Android y la otra es Kali, mi laboratorio de ciberseguridad.
Para configurar la máquina virtual de Kali lo único que tenemos que hacer es darle doble click sobre la imagen de Kali que nos hemos bajado.
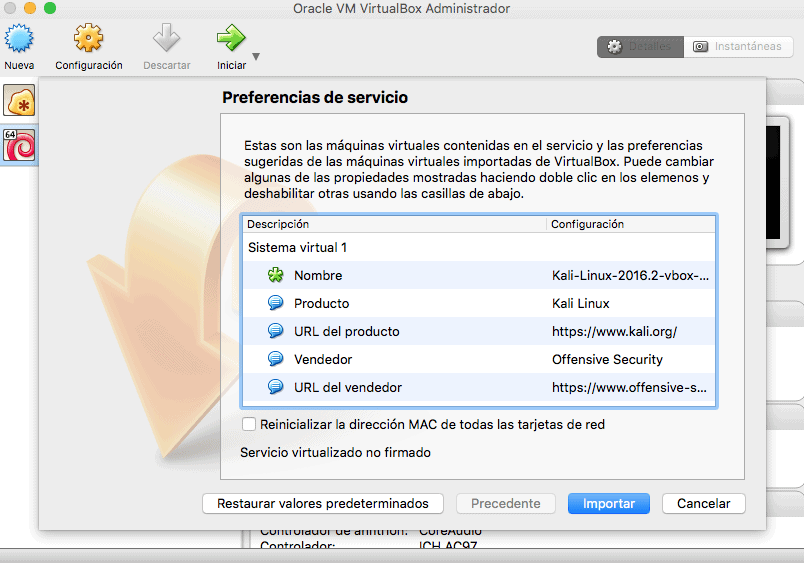
No importa mucho lo que indiquemos en este paso, todo se puede configurar y modificar más adelante, es mas lo podemos ir cambiando a lo largo del tiempo.
Yo pongo como RAM el 40% o 50% de lo que tiene mi máquina física, ya que solo suelo correr una máquina virtual a la vez. Es recomendable que le asignemos más de 16mb de memoria de vídeo, aunque no tenemos que configurarlo en este paso. Así que le damos la RAM que queramos y pulsamos importar.
Si todo ha funcionado correctamente tendréis que encontraros con una pantalla parecida a la mía de VirtualBox. En ella veréis la máquina Virtual, si queréis arrancar Kali tan solo tenéis que hacer un doble click.
Configurando la tarjeta WIFi para Kali
La primera vez que arranquemos Kali este va a tener conexión a Internet, va a usar el adaptador de nuestra máquina física, pero no estará conectado por wi-fi, para él será como una conexión de cable, aunque nuestro adaptador físico sea por wi-fi. Por eso hemos comprado el USB WiFi, que seguramente ya tenemos en nuestras manos. Lo sacamos de la caja y lo conectamos al USB.
Seleccionamos la imagen de la máquina virtual de KAli en la consola de Virtual Box y pulsamos en Configuración(arriba a la izquierda).
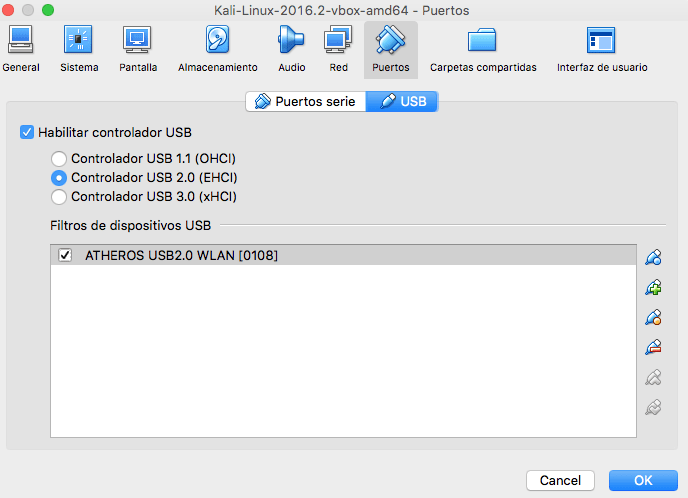
Como podéis ver en la imagen, nos vamos al apartado USB, dentro de la sección Puertos. Para incorporar la tarjeta tenemos que pulsar el icono con el + de color verde que hay a la derecha. Os darà una lista de opciones con los dispositivos detectados, y seleccionais el vuestro.
Yo suelo desconectar a Kali del adaptador de mi máquina física, dejando que todas las conexiones pasen por el USB WiFi.
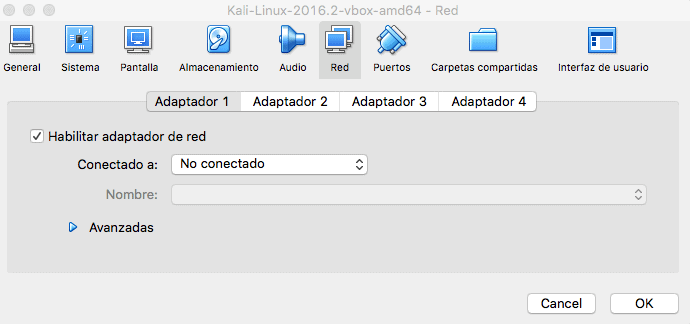
Con estas opciones Kali no va a usar nunca la tarjeta de red de nuestra máquina.
Va venga! Arranca Kali ya!
Pues si tan poca paciencia tienes, dale doble click y espera unos segundos. Ten en cuenta estos datos:
Usuario: root
Password:toor
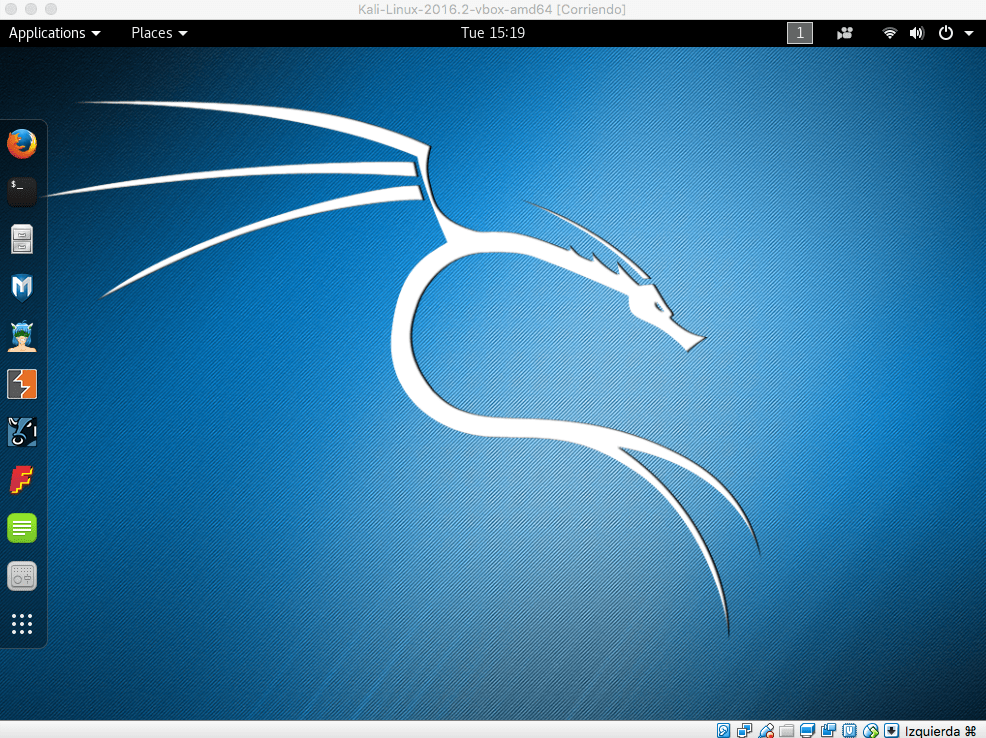
No me digáis que no es bonito!!!!! Ya está! Ya lo tenemos, nuestro juguetito azul, con el que nos convertiremos en mega hackers, o bueno, siendo realistas haremos ejercicios para que nos suene un poco las técnicas que usan los hackers, o los chavales de 16 años con ganas de tocar las narices y podamos protegernos.
Tenemos que configurar la tarjeta WIFI, si os fijais arriba a la derecha está la parte de opciones, yo tengo el WiFi conectado, a vosotros por ahora os tiene que salir desactivado. Si lo pulsais os pedirá la red a la que os quereis conectar. No tiene ningún secreto.
A partir del momento en el que os conectais con Vuestro WiFi, Kali ya es operativo. Probadlo abriendo el firefox y navegar a un par de Webs.
Por ahora es solo un inocente Linux con un montón de herramientas que no sabemos usar. Espero ir haciendo post para que aprovechemos este pequeño laboratorio de ciberseguridad o hacking ÉTICO, al ritmo de uno por semana.
Aquí el vídeo del cómo montar el Ciberlaboratorio.
Para todos aquellos que les gusta más el ver que el leer, dejo un vídeo con el contenido del Post.
A descansar!
Si estáis muy cansados y un poco hartos de pantalla y bytes lo mejor es hacer un poco de Surf 🙂 o aprovechar para soñar con unas magníficas vacaciones en la increíble Isla Reunión!

Cuando volváis seguro que hay un par de post mas en la serie de Tutorial de Pentesting Básico. Ahhh y tened en cuenta que Isla Reunion ofrece unas condiciones de Surf increibles, pero es uno de los sitios del mundo con mas ataques de Tiburón, no os metáis en el Agua si no hay locales.
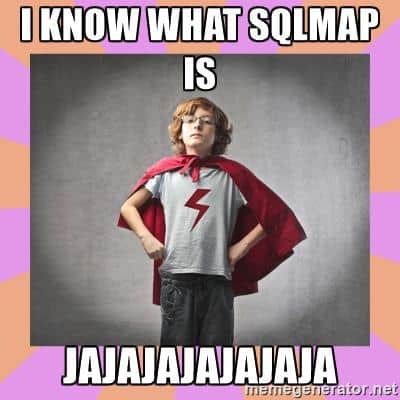
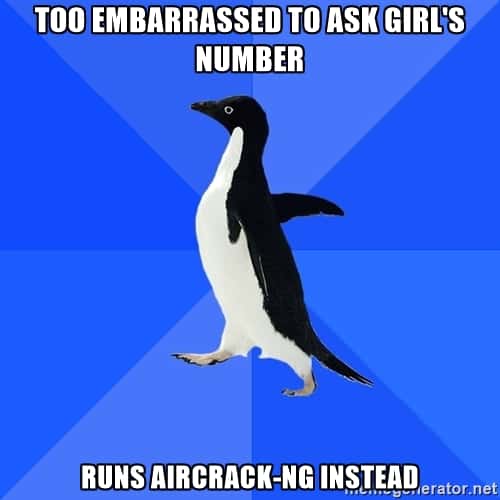
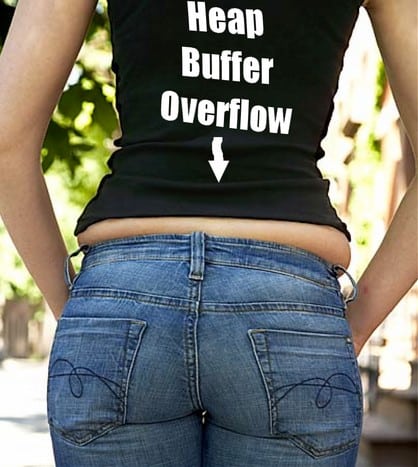
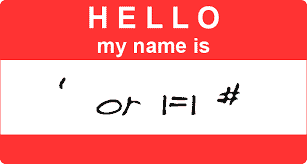
Hola.
Excelente tutorial, te agradezco el tiempo y la dedicación que has tenido para compartir vuestro conocimiento.
Un cordial saludo.
No hay de que! Muchas gracias a ti por el comentario, que hace muchísima ilusión 🙂
Hola .
Estuve buscando tutoriales acerca de este tema ; y al casi darme por vencido encontré el vuestro ; gracias por los tutoriales ;por favor no deje de seguir subiendo .
Muchas Gracias!
Me alegra que te guste! Por ahora de seguridad tengo el tutorial de introducción… últimamente me estoy dedicando mas al desarrollo de juegos con Unity 😉
Muy buenas. todo iba bien hasta que me descargue el kali linux y al querer abrir la imagen no puedo , me pide programa y no conigo nada .
Algún consejo?
Gracias
he dado con la solución , un pequeño fallo de reconocimiento. lo he buscado desde el virtual box y todo solucionado . 😉
Perfecto!!!!! Esa sensación de Superheroe que te queda cuando solucionas un problema es buenisima 😉
Si sigues todo el tutorial, ya veras como en pocos días te verás haciendo cosas con efecto Wooooowww 😉
Cualquier problema, lo dejas en comentarios.
Antes que nada saludos, mi duda es respecto a mi usb wifi, la conecté y el sistema la reconoció enseguida es una Ralink, para WINDOWS 8 y el mío es 10 y aún así lo reconoce bien, sin embargo al iniciar la maquina virtual y correr linux me desconecta el USB y en linux no me aparece reconocida la red, marca wifi no disponible e intenta conectarme a fuera al que interpreta como red de cable.
Tengo problemas con el wifi en linux… no me lo reconoce y solo aparece buscando redes
Hola,
Supongo que ya lo has solucionado…
Perdona, pero no se porque mi sistema anti-spam se ha pasado de la raya y ha puesto unos cuantos comentarios en Spam… he tardado semanas en darme cuenta..
Buenísimo el tutorial, he buscado algo que inicie así, es decir un paso a paso… FInalemnte lo encontré…Espero sigas poniendo y actualizando el post.