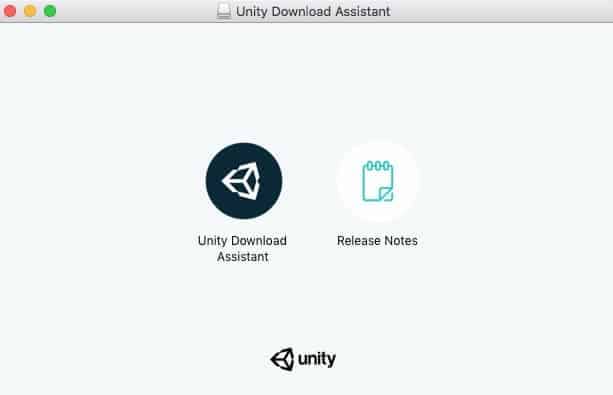Unity es un IDE de desarrollo de juegos. Con el se puede desarrollar para multitud de plataformas. Depende de las plataformas para las que quieras desarrollar la instalación va a variar. Nosotros vamos a crear la instalación para que funcione con WebGL, Android y la realidad virtual de Google. Ahhh y toda la instalación la vamos a realizar en un MAC, aunque realmente este punto es el menos importante, todo lo que tenemos que instalar se puede instalar tanto en Windows como en MacOS.
Instalando Unity
Lo primero que tenemos que hacer es crear una cuenta de usuario en Unity.
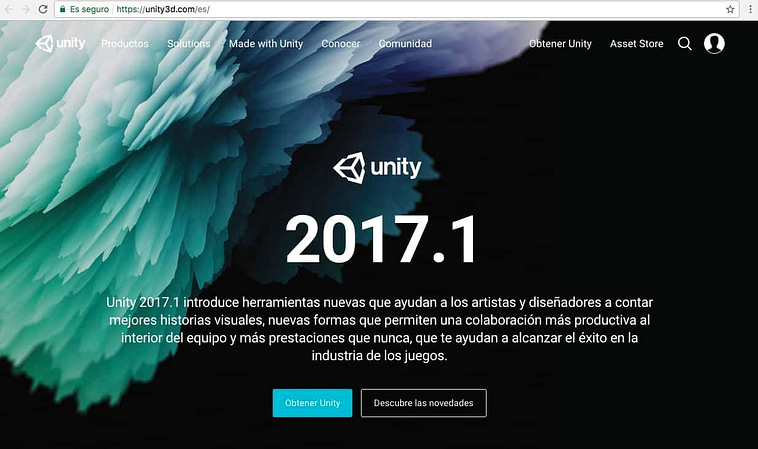
Como se puede ver todo esta a mano en la primera pantalla de www.unity3d.com.
En la parte superior derecha encontramos el icono del usuario, que utilizaremos para crearnos la cuenta, y justo en el centro el botón de obtener Unity.
No os preocupéis, al crear la cuenta no os pide ningún dato bancario, y se hace en unos pocos segundos, es el típico proceso que todos hemos hecho ya miles de veces en otros sites.
¿ya has creado la cuenta?
Continuemos con el proceso de download. Pulsamos sobre el botón Obtener Unity.
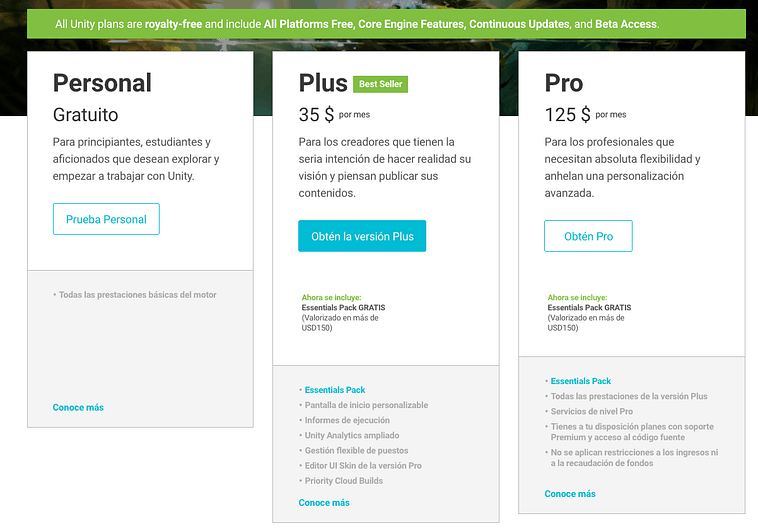
Para nosotros la versión Gratuita ya es suficiente, nos permitirá realizar todos los trabajos del tutorial, pero también nos permitiría crear y publicar nuestros propios juegos en las principales tiendas, incluso monetizarlos.
El proceso de descarga no tiene ningún secreto, se bajará un fichero en nuestra carpeta de downloads, y cuando se acabe la descarga tenemos que ejecutarlo.

Le damos doble click sobre el icono de Unity Download Assistant y empieza el proceso de instalación:

No hay muchas opciones, le damos al Continue y se nos muestra la licencia:

Esta claro que si hemos llegado a este punto es que vamos a instalar Unity, así que le damos al botón Continue. En el siguiente paso nos va a mostrar que componentes queremos instalar:

Los tres primeros: Unity xx, Documentation y Standard Assets ya vienen seleccionados. Recomiendo incorporar también el Example Project. Los siguientes corresponden a una lista de las plataformas para las que vamos a querer desarrollar. En mi caso he escogido Android y WebGL, pero veis que Unity da soporte a multitud de plataformas. Faltan algunas, como las principales consolas, pero es que estamos instalado la versión gratuita!
No hace falta que escojáis todas las plataformas, pensando… ahhh algún día me gustaría desarrollar para Samsumg TV. Ya la instalareis cuando toque. Lo mejor es coger tan solo las que vamos a usar en un futuro no muy lejano.
Una vez escogidas las plataformas le damos a Continue y, previa petición del password de administrador, nos llevará a la pantalla de selección de destino:

Es cuestión de escoger el disco destino y darle al Continue, y por fin, empezará la copia:

Una vez finalizada la descarga, le damos, como no, al Continue, y empieza la instalación de forma automática:

Al finalizar, nos muestra una ventana:

Todo bien!!!! Incluso nos deja seleccionada por defecto la opción de abrir Unity! No vamos a desaprovecharlo. Apretamos Close y nos enfrentamos por primera vez al interfaz de Unity:

Ui! No! Todavía no se abre Unity, tenemos que poner nuestro usuario. ¿Entendéis por que lo hemos creado al principio? Ahora ya lo tenemos, ya no nos da pereza, después de todo lo que hemos esperado lo que queremos es entrar en Unity de una vez y ver como es. Así que informamos el Usuario y pulsamos Sign In.

Por fin, ya vemos algo de Unity. Esta es la pantalla de bienvenida, en ella veremos los últimos proyectos abiertos, o disponibles, y podremos crear un proyecto nuevo. No os perdáis la pestaña de Learn, los ejemplos que nos ofrecen des de Unity son realmente muy buenos. Por ahora, ya que tenemos prisa en ver el editor de Unity vamos a usar el Standard Assets Example Project. Lo abrimos pulsando una vez sobre su nombre. Posiblemente nos salga un mensaje en el que se indica que el proyecto ha sido desarrollado con una versión anterior de Unity y que se tiene que reimportar. Le damos al Ok… esperamos… y tachan! El IDE de Unity:

Aquí tenemos a uno de los IDE’S de desarrollo mas feos jamas creados. Mucha gente que ha intentado desarrollar con Unity lo ha abierto y ha sucumbido al síndrome de la hoja en blanco.
Ya tenemos Unity instalado.
Muy bien, y ¿ahora que? Pues ahora vamos a tener que crear nuestro primer proyecto, y a configurar el IDE para que no sea tan feo. Al mismo tiempo que vamos a tendremos que coger una breve idea de que podemos encontrar en cada una de las partes del IDE. Pero tan solo una breve idea, lo mejor es aprender haciendo.
Next: Creamos nuestro proyecto, configuramos el IDE y importamos los Assets necesarios!